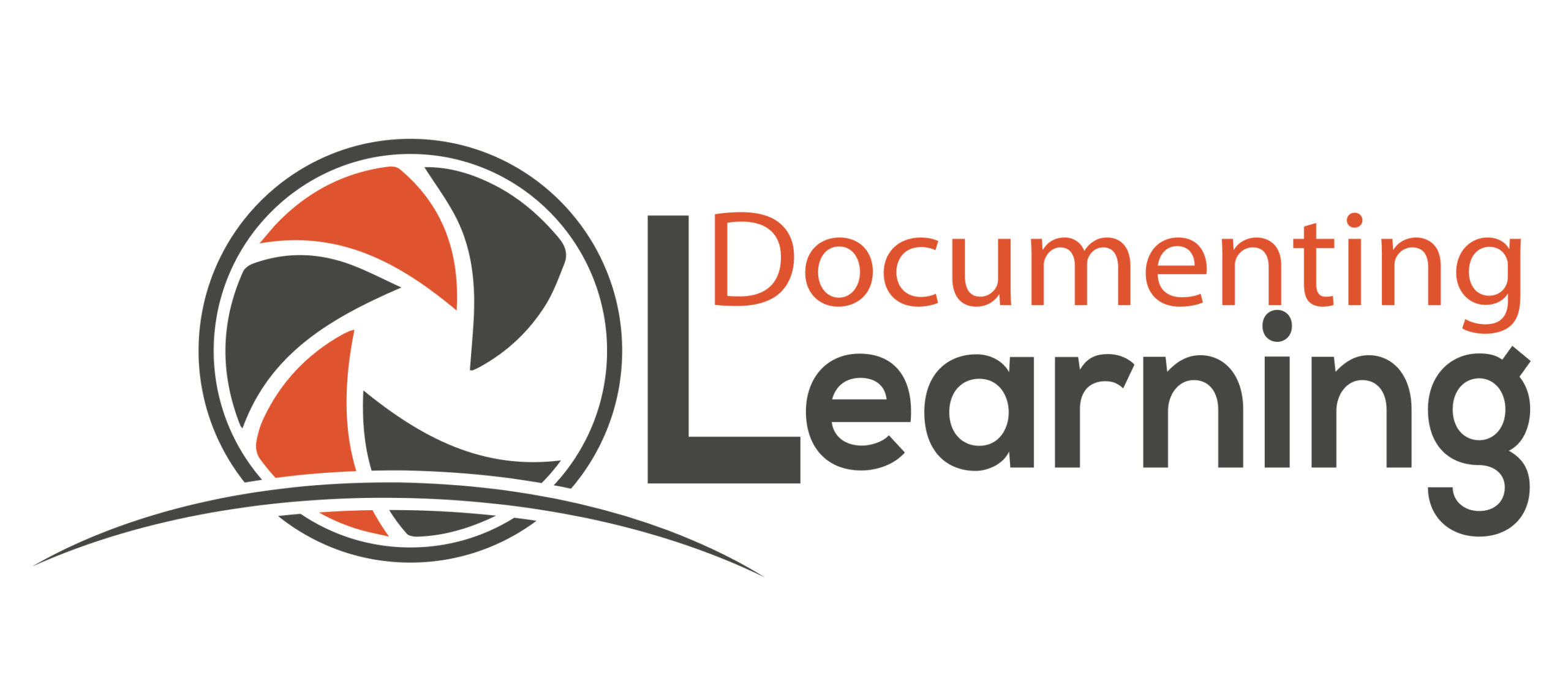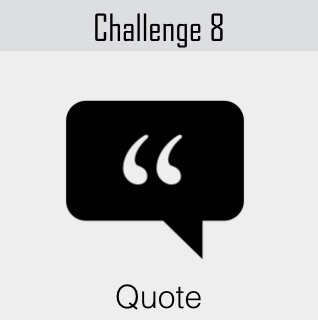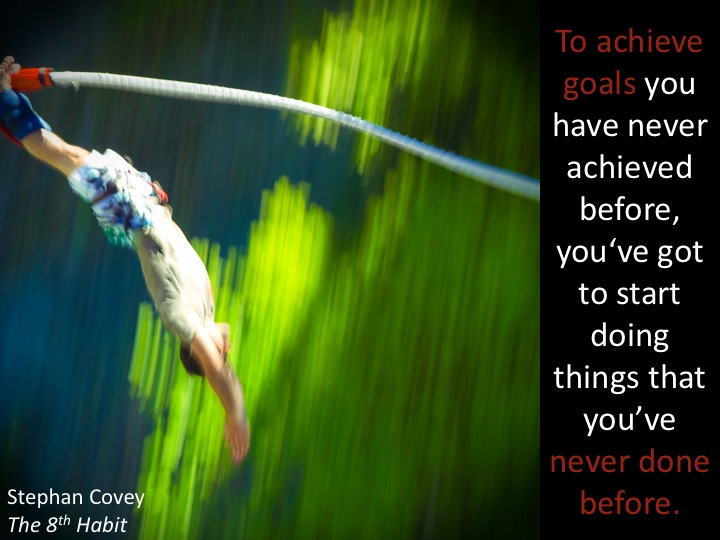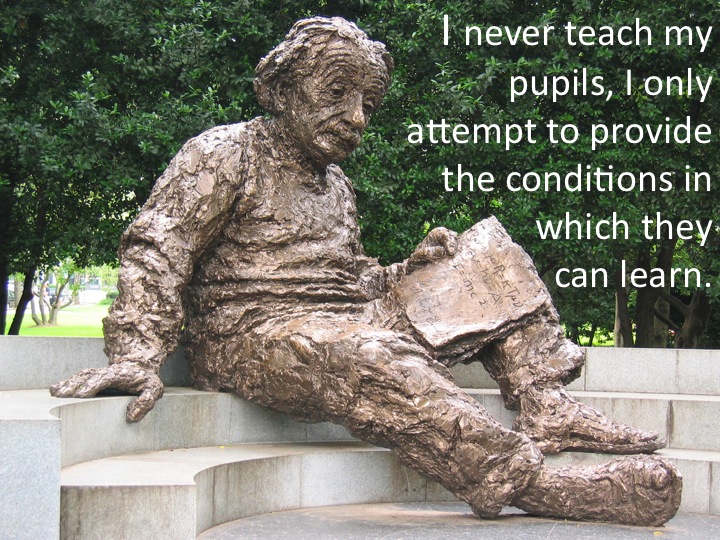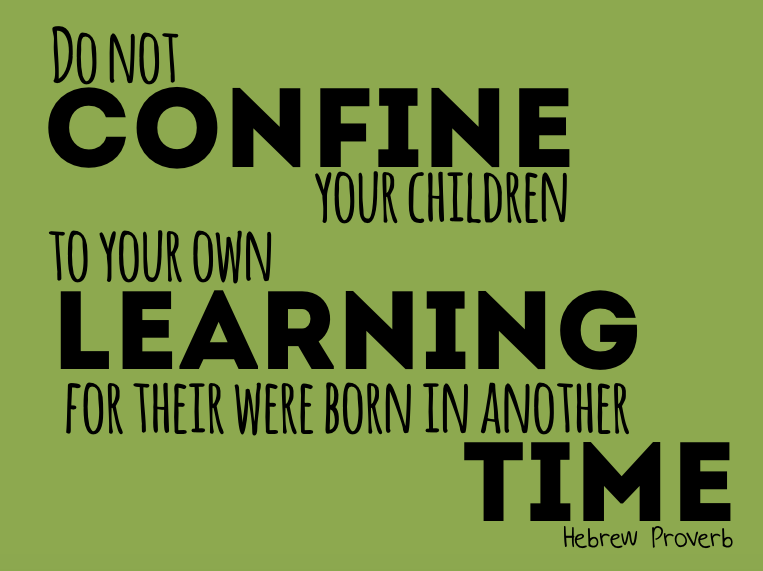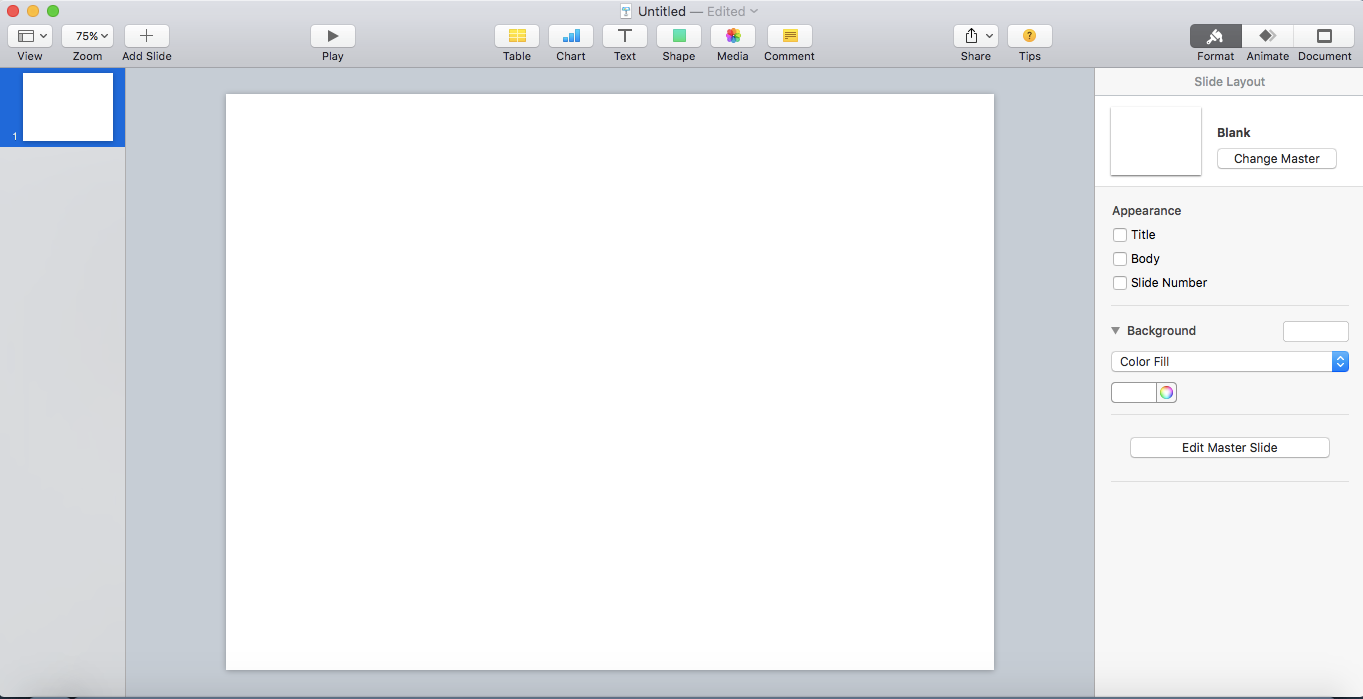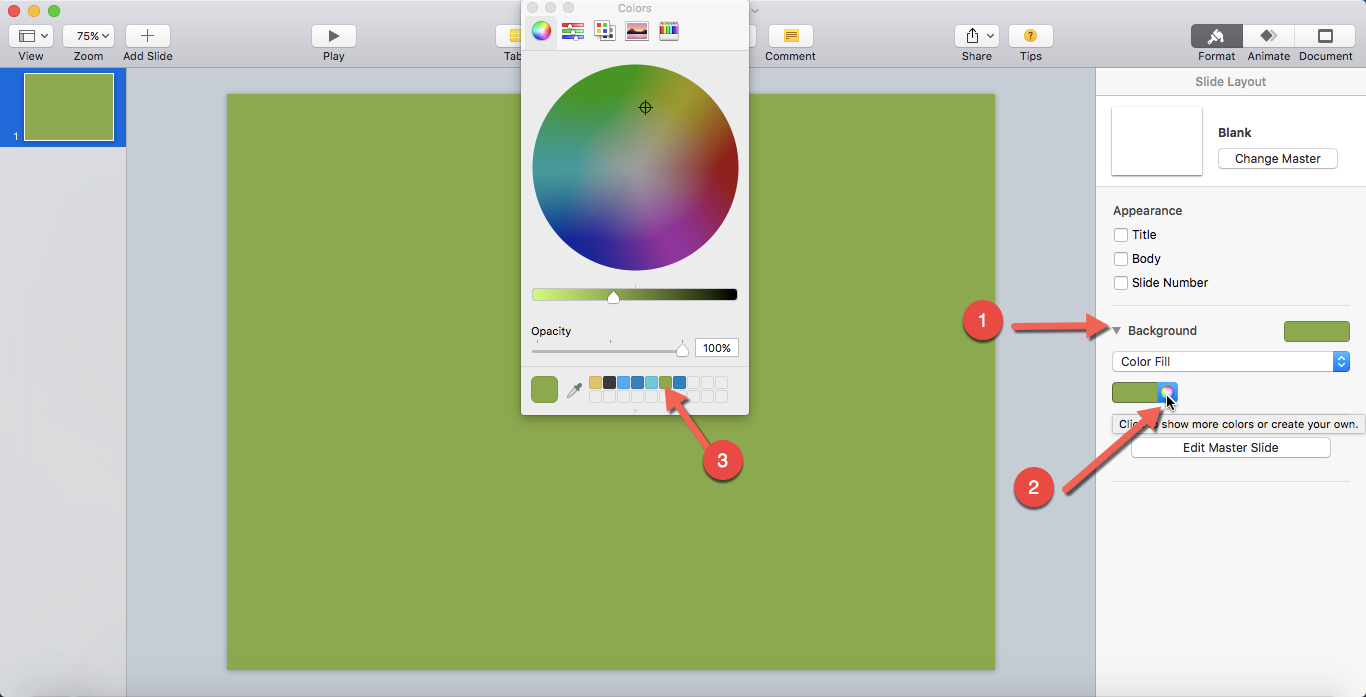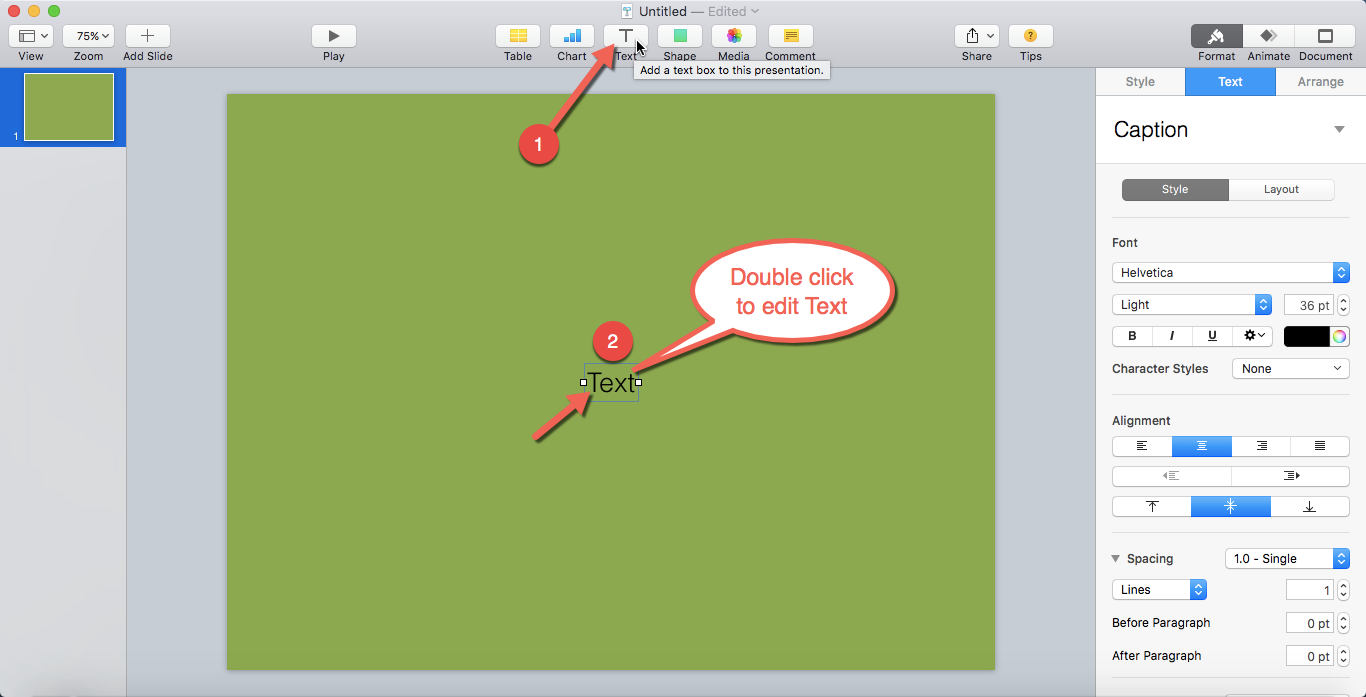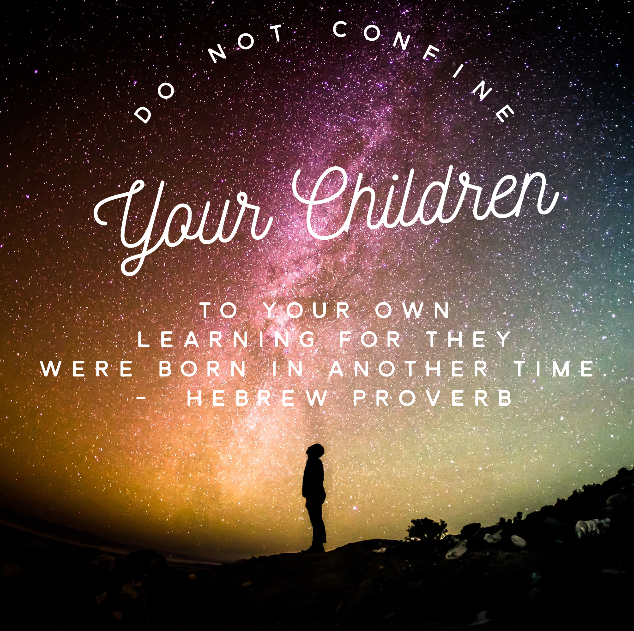There are many people who inspire us as educators to continue learning, growing, and be the best we can be for our students, our colleagues, and ourselves. Sharing a quote from someone that has made a difference in your educational journeys, can spark further inspiration, motivation, and action in others. If the quote resonates deeply within us, we might not feel so isolated as educators. We know that others have similar struggles, thoughts, and convictions.
Challenge 8 is about you sharing one of your favorite educational quotes. You need to create a visual quote card using an image, the quote, and the name of the author (unless the author is “the image,” as is the case for the Einstein quote above). The quote can be a citation from a book, a quote website, a conversation you had with someone in person or virtually, or a proverb you heard that resonates with you.
The steps for this challenge are as easy as 1-2-3:
- Create your visual quote card (if you have never done so before, how-to directions are included below).
- Write a new blog post: a) insert your created visual card appropriately, and b) explain why this quote resonates with you.
- Title, save, and publish your post.
After you have completed your challenge to create a Quote blog post, please include the URL link to your post with embedded quote card in the Leave a Reply comment section below to share with us and your documenting community. Check back regularly to see what others have posted!
Added Amplification: Tweet out or share on Instagram the link to your Quote blog post, or write a short explanation for why the quote resonates with you and attach your quote card. Either way, be sure to include the hashtag #documenting4learning and #DLBloggingChallenge8.
If you have never created a visual quote card before, here are two ways to create a quote image:
Presentation Software
To create this quote card, the following directions were used:
1. Open up a blank presentation in PowerPoint, Keynote, or Google Slides.
2. Select a background color from the provided palette, or choose to upload an image to use as the slide’s wallpaper.
3. Add your desired text…
…If you want to vary the font size and type, you will need to create separate text boxes for each word or phrase (quote, author),
which allows to you move the text boxes around to play with positioning.
4. Export the single slide as an image per the directions in your selected presentation tool (e.g., PowerPoint – Go to File > Export).
Apps on Smartphone or Tablets
There are many quote-creation apps available, such as Word Swag, PicCollage, Typorama, Path On, Phoster, and Word Dream. The one used to create the Your Children image was Word Swag, and is pictured in the how-to below. If you choose a different app, it should have similar directions.
1. Open your quote-creation app of choice.
2. Choose a provided background or import your own image.
3. Add text (quote and author).
4. Choose text style—fonts, colors, size (if your app allows).
5. Export image to your camera roll (note: transfer to your desired device to be accessed when you create your blog post or tweet/Instagram post, if necessary).